关于远程协助的几个步骤即可完成
本文最后更新时间2022-06-22 22:17,已超过931天没有更新,若内容或图片失效,请留言反馈。
远程协助
远程协助是在网络上由一台电脑(主控端Remote/客户端)远距离去控制另一台电脑(被控端Host/服务器端)的技术。电脑中的远程控制技术始于DOS时代。远程控制支持的网络方式有: LAN、WAN、拨号方式、互联网方式。传统的远程控制软件一般使用NETBEUI、NETBIOS、IPXI SPX、TCP/IP等协议来实现远程控制。随着网络技术的发展,很多远程控制软件提供通过Web页面或者是客户端形式以Java技术来控制远程电脑,这样可以实现不同操作系统下的远程控制。例如日葵远程控制软件,既支持Web页面远程管理,也支持客户端远程管理。
使用Windows的远程桌面连接
某台电脑开启了远程桌面连接功能后,就可以在网络的另一端控制这台电脑了。通过远程桌功能可以实时操作这台电脑,如安装软件和运行程序,所有的一切都好像是直接在该电脑上操作一样。这就是远程桌面的最大功能。通过该功能网络管理员可以在家中安全地控制单位的服务器,而目该功能是系统内置的,所以比其他第三方远程控制工具使用更方便,更灵活。
STEP 01 关闭防火墙,某些防火墙可能会将远程桌面连接屏蔽掉。在需要被远程连接的电脑上,创建一个新的用户,这里使用命令提示符方式创建。执行“开始→所有程序→附件”命令,如下图所示。
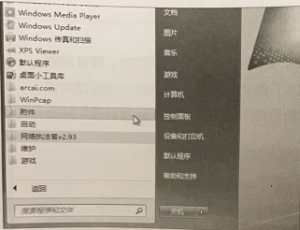
STEP 02 在“命令提示符”选项上单击鼠标右键,在弹出的快捷菜单中执行“以管理员身份运行”命令,如下图所示。
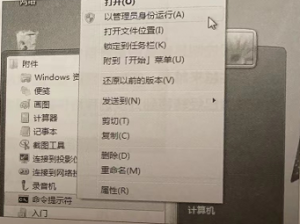
STEP 03 使用net user命令创建一个用于远程登录的帐户,记得创建密码,如下图所示。
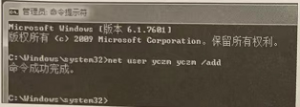
STEP 04 将该帐户提升为管理员,方便远程桌面连接后使用,如下图所示。
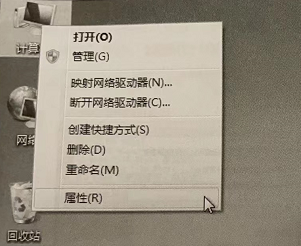
STEP 05 在桌面上右击“计算机”图标,在弹出的快捷菜单中执行“属性”命令,如下图所示。
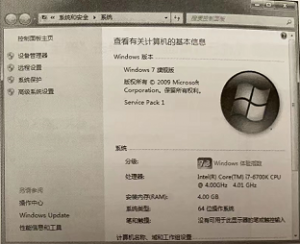
STEP 06 在“系统”界面中,单击“高级系统设置”选项,如下图所示。
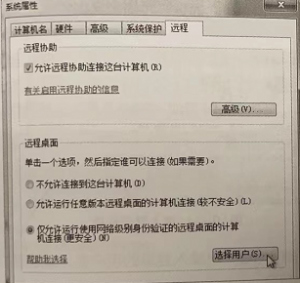
STEP 07 在弹出的“系统属性”对话框中切换至“远程”选项卡,单击“仅允许运行使用网络级别身份验证的远程桌面的计算机连接(更安全)”单选按钮,单击“选择用户”按钮,如下图所示。
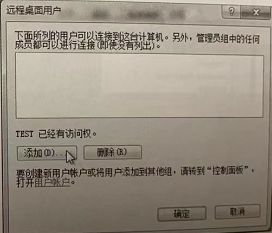
STEP 08 在弹出的“远程桌面用户”对话框中单击“添加”按钮,如下图所示。
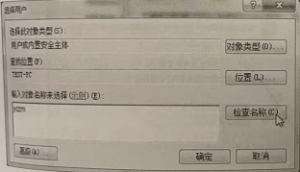
STEP 09 在弹出的“选择用户”对话框中输入对象名称,就是刚才建立的用户,单击”检查名称“按钮。
STEP 10 检查完名称后,电脑补全用户名完整格式,单击“确定”按钮,返回到上一级对话框。
STEP 11 在远程用户中已经出现了添加的用户,单击“确定”按钮,返回上一级对话框,如下图所示。
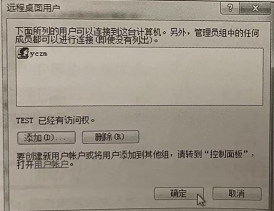
STEP 12 完成远程桌面配置,单击“确定”按钮,完成配置,如下图所示。
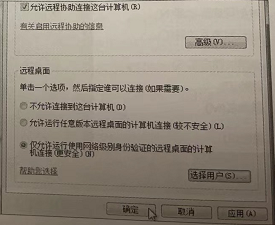
本文章的二维码
用手机扫码打开本页
相关线报
- 1 android反编译应用程序的反编译技巧
- 2 docker里进行虚拟机运行的方法
- 3 工具一,基本上都是蓝奏云盘
- 4 网络搭建实战php开源蓝奏云软件库
- 5 mp4plus视频下载神器,支持m3u8
- 6 开发视频下载软件,开发更强动画效果
- 7 如何下载电影mp4格式?带你体验免费版的快乐
- 8 基于nas使用的工具设计有哪些功能?
- 9 最全工具可以自动识别你的二维码啦!
- 10 二维码之道:两款轻松应对各种需求的二维码神器
- 11 如何利用好办公软件提高企业的数字化转型效率
- 12 想要工作需要用好的网站推荐,八个超级实用网站:
- 13 (苹果多开软件)微信pc端大量更新,可以添加好友啦!
- 14 (苹果多开软件)iphone有哪些最常用的功能
- 15 六款高质量的电脑软件,值得你拥有
- 16 八款新的电脑必备软件 提高使用流畅度
- 17 (苹果多开)便携的笔记管理软件教程
- 18 易淘帮:应用程序单透软件发展的四大特点
- 19 淘米乐单透软件:专注于世界一流软件产品和信息技术服务
- 20 哆啦A梦苹果多开 百款功能等你来鉴
发表评论