webex的录窗软件和录屏功能
本文最后更新时间2022-06-26 20:20,已超过927天没有更新,若内容或图片失效,请留言反馈。
WebEx Recorder就是一款优秀的录屏软件。WebEx Recorder可以录制全屏或指定窗口,可以设定是否包含声音,生成的文件体积极小且极清晰,录制过程占用资源很少。
WebEx的最大优点是性能出众。WebEx 软件并不是个人开发或面向个人的小软件,而是完整的商业解决方案中包括的一款小工具。因此,它在效率和稳定性方面非常出色,称得上是善用佳软见过的录屏软件(包括几款共享软件)中性能最好的一款。
WebEx 绿色版可以创建三个快捷方式,包括 player、recorder、editor。但这并不意味着有3个独立程序:所谓的播放、录制、编辑其实对应同一个主程序,只是运行参数不同:
”X\WebEx\atauthor.exe” -PLAYER
”X\WebEx\atauthor.exe”
”X\WebEx\atauthor.exe” -EDITOR
(X代表所在目录)
WebEx Recorder使用教程及技巧
WebEx Recorder的使用极为简单,只需3个步骤:
【步骤1:选择录制范围】
在 WebEx Recorder 界面点击第一个按钮(如下图),或菜单:File→Open Application:
在弹出的窗口中,选择要录制的程序(如下图):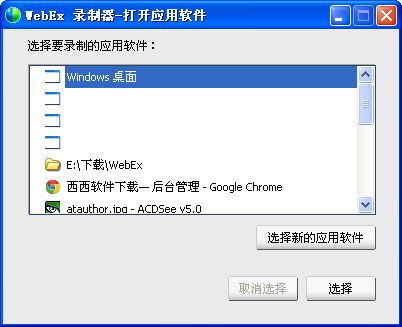
一般情况下,为了减少文件体积,请只选择要演示的程序(比如PPT、SAP)。如果演示涉及多个程序,则可以选择整个桌面(即全屏)。
【步骤2:指定保存文件】
选定录制范围后,WebEx会要求用户设定用于保存录屏结果的文件。WebEx是边录制边写入文件的,这样做很好。不象有些软件先缓存,等录制结束后再写入文件——这个过程可能会耗时几分钟,并有CPU 100%而崩溃的风险。
【步骤3:开始录制】
指定文件后,WebEx会出现录制面板(下图1)。上面左3个按钮为:录制、暂停、结束。下面可以设定是否录音,及麦克风音量。
点击录制按钮后,按钮可用状态发生改变(下图2)。上面右侧2个按钮分别为插入标记点(以便于后期编辑)、屏幕标注。 ,
, 
一些“高级”技巧:
运行 WebEx Recoder 进行录屏时,可先进行相关设置。比如设定录制过程自动隐藏界面,用ctrl+alt+p来暂停和继续,用ctrl+alt+s来结束录制。如果需要插入书签,以便于后续编辑,则可以ctrl+alt+m。如果需要录音,可通过菜单:Controls→Record Audio。更高级用户,也可以设定录音参数:Settings→Audio settings.
录制完成后,可以播放录制结果。也可以打开Editor做进一步处理,包括:删除多余部分;重新录制一部分(改正原有错误);转为wmv格式。但要注意:用Editor打开文件和转化格式,都耗时较长;并且转wmv后体积增大、质量下降。
本文章的二维码
用手机扫码打开本页
发表评论